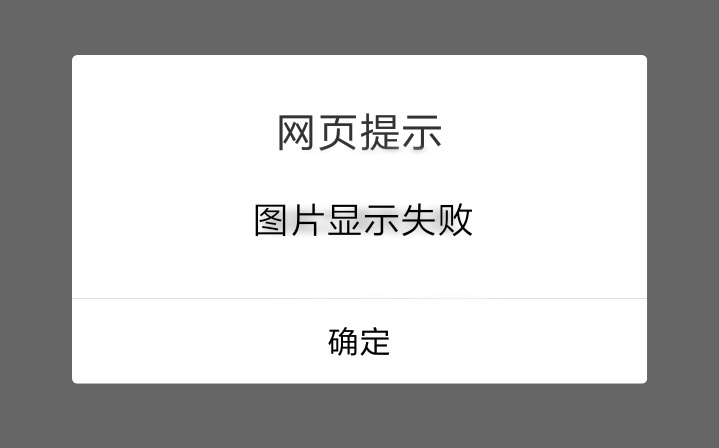文字控背景图【73句文案】
文字控背景图
1、在PPT中选择要更改背景的幻灯片。
2、关于这个问题,您可以使用以下几种方法来更改PPT的背景图而不覆盖文字:
3、需要注意的是,这只是一般的过程,具体的步骤可能会因不同的编辑软件而略有不同。如果您不熟悉特定的软件,请查看其帮助文档或在网上搜索相关教程以获得更多信息。
4、点击确定即可将新的背景图片设置为幻灯片母板的背景,此时可以按Esc键退出幻灯片母板视图返回正常演示的页面。
5、导出您的视频,以便在其他平台上共享。
6、内容延伸:选择适合自己的背景图和填充方式不仅能够避免文字被覆盖,还能让PPT更加美观和吸引人。
7、在“设计”选项卡中选择“背景样式”,然后选择所需的背景图片。此方法不会覆盖任何文本。
8、从您的计算机中导入一张合适的遮挡图像,并将其拖到与编辑的视频段重合的位置。
9、您好,您可以使用图像编辑软件,在背景图片上添加文字。以下是一些常用的图像编辑软件,并简要说明如何在这些软件中添加文字:
10、选中整张幻灯片或多张幻灯片,并右键点击菜单中的“切换到幻灯片母板”按钮。
11、点击“设计”选项卡。
12、在文本框中输入您需要显示的文本。您可以根据需要更改文本的字体、大小和颜色等属性。
13、好好生活慢慢相遇挺好的一句话
14、还有一个方法是添加文字描边,双击文字图层,会出现图层样式弹框,在里面选择描边选项,调整数值也可以添加文字背景~
15、在文本图层上添加一个遮罩层,使其与文本大小和位置相同。
16、解释原因:在PPT中修改背景图时,有一个选项叫做“格式刷”,可以将背景图的格式应用到整个页面,而不会影响到文字的布局和位置。
17、PicMonkey:打开PicMonkey网站,选择所需的背景图片,然后选择“文字”工具,在图片上单击并拖动鼠标,创建文本框。在文本框中输入所需的文字,可调整字体、字号、颜色等属性。
18、右键点击背景图片并选择“格式背景”,在弹出的窗口中调整背景填充选项为“图片或纹理”,选取你想要的新图片作为背景。
19、此外,如果您想将背景图片应用到所有的幻灯片中,可以选择“选定所有幻灯片”,并按照以上步骤进行更改
20、将遮挡图像的透明度设置为100%,这样它就完全覆盖了视频中的文字背景。
21、你好,您可以通过以下步骤在PPT中更换背景图而不覆盖文字:
22、结论:可以通过修改背景图的格式来避免文字被覆盖。
23、调整遮罩层的透明度,使文本内容仍然可见,但背景被遮盖。
24、打开图片:找到您要添加文字的图片,右键单击它并选择“打开方式”>“画图”。
25、在PowerPoint中将文字置于背景图上,您可以按照以下步骤进行操作:1.首先,选择您需要添加背景图片的幻灯片,在"设计"选项卡中选择"背景样式"然后选择"图片"。
26、AdobePhotoshop:打开背景图片后,选择“文本工具”(T),在图片上单击并拖动鼠标,创建文本框。在文本框中输入所需的文字,可调整字体、字号、颜色等属性。
27、在视频编辑软件中,将视频图层和文本图层分别放置在不同的轨道上。
28、此外,在“样式”选项中也可以选择不同的背景图填充方式,如“图案填充”、“渐变填充”等,也可以避免文字被覆盖。
29、可以使用视频编辑软件中的遮挡工具,将需要遮挡的文字背景图进行覆盖,或者使用视频剪辑软件中的打码工具将文字背景图打上码,以达到遮挡的目的。
30、iMovie:选择文字图层,在“视频效果”中找到“遮罩”选项。在遮罩选项中,你可以选择矩形、椭圆、多边形等形状,并调整大小和位置。将遮罩图层放在文字图层之上,即可遮住文字的背景。
文字控背景图
31、您可以使用Windows自带的画图工具来向背景图片添加文字。以下是具体步骤:
32、一般文字图层都是透明图层,无法直接添加底色覆盖其他图层。
33、在“背景”组中,选择“背景样式”下拉菜单。
34、将背景图片插入幻灯片,并将其设置为透明度较低的“水印”。然后,将文本框移动到背景图片上方,以防止覆盖。
35、FinalCutPro:选择文字图层,在“视频效果”中找到“遮罩”选项。在遮罩选项中,你可以选择矩形、椭圆、多边形等形状,并调整大小和位置。将遮罩图层放在文字图层之上,即可遮住文字的背景。
36、在弹出窗口中,勾选“适应于画布大小”的选项,并确保“锁定纵横比例”选项已选择。
37、选择“放置”选项卡。
38、要把视频中的文字背景图遮住,您可以使用视频编辑软件,比如AdobePremiere、FinalCutPro或iMovie等。以下是一些通用的步骤:
39、将遮罩层的颜色更改为与背景相同的颜色,例如黑色或白色。
40、在幻灯片上单击并拖动鼠标,创建一个文本框并将其放在您想要添加文本的位置。
41、进入幻灯片母板视图,选择底部画布上的背景图片。
42、导入您要编辑的视频并将其拖动到时间轴中。
43、如果要印刷,背景图片的分辨率要300或者以上,这样实际图片才高清
44、同时,也可以为每页幻灯片的背景设置不同的“master”版式,以实现更多的自定义设置
45、另外,也可以通过添加形状、图标等元素来增加PPT的亮点和视觉效果。
46、在时间轴中定位到您要遮住的视频段,并将其拖动到“覆盖”或“面板”轨道上(具体名称可能因编辑软件而异)。
47、使用透明文本框覆盖您不希望被背景图片覆盖的文本。然后,将背景图片插入幻灯片并调整其大小和位置以适应文本框。
48、可以使用“master”版式来更换背景图,从而避免覆盖文字
49、需要注意的是,该方法仅适用于修改整个幻灯片背景。如果只想修改部分内容的背景,可以先将这些内容进行分组,然后对分组进行操作,以避免影响到其他内容。
50、因为“master”版式是幻灯片中的一种默认版式,可以在上面设置背景和字体样式,在切换幻灯片时,文字内容保持不变
51、选择您想要使用的背景图片,然后单击"插入"按钮,将背景图片添加到幻灯片上。
52、若想覆盖其他图层,首先文字图层要调整在所要覆盖图层的上面,然后在文字图层的下面单独建一个空白图层,然后直接填充颜色作为文字图层的底色。
53、选择“图片”选项卡。
54、在编辑模式下,点击“设计”选项卡下的“背景格式”,选择“设置背景图片”,并勾选上“不覆盖内容”,即可更换背景图且不覆盖文字
55、在PPT中更改背景图片时,可以使用“画布”功能将背景图与文字分离,从而避免更改背景图时覆盖文字。以下是具体步骤:
56、对需要遮挡的文字背景进行跟踪,以便在视频中保持遮挡图像的定位。这可以通过插入跟踪数据,在关键帧上调整遮挡图像的位置来实现。
57、最后,将文本框拖动到您想要放置它的位置。
58、这是因为PowerPoint的“不覆盖内容”选项可以使背景图片在不影响原本内容的前提下显示在幻灯片的背景上
59、AdobeIllustrator:打开背景图片后,选择“文本工具”(T),在图片上单击并拖动鼠标,创建文本框。在文本框中输入所需的文字,可调整字体、字号、颜色等属性。
60、不过使用这些工具需要先掌握相关软件的操作技巧。
文字控背景图
61、可以使用视频编辑软件中的遮罩功能,将文字背景图覆盖一层黑色或白色的遮罩层,再调节遮罩层的透明度来达到遮住文字背景图的效果。具体操作步骤是:将视频导入编辑软件,添加遮罩层并设置为黑色或白色,将遮罩层拖到文字背景图的上层,调节遮罩层的透明度至合适的程度,保存视频即可。这样做可以使视频更加清晰明了,让观众更加专注于视频内容。
62、编辑文本框:拖动光标在图像上以创建文本框,然后在文本框中输入您想添加的文字。您还可以更改字体、颜色和大小等属性。
63、请注意,这些方法可能会影响幻灯片的布局和格式。在更改背景图像之前,最好保存幻灯片的备份以防意外更改。
64、添加文本框:打开画图工具后,选择“插入”选项卡,然后单击“文本框”按钮。
65、保存您的编辑,并将视频导出为新的文件使用。
66、你好,您可以使用视频编辑软件中的遮罩工具来实现这一点。以下是一些常见的方法:
67、点击“文件”按钮,选择要用作背景的图像。
68、Canva:打开Canva网站,在“设计类型”中选择“背景封面”,选择所需的背景图片,然后在左侧的工具栏中选择“文本”工具,单击并拖动鼠标,在图片上创建文本框。在文本框中输入所需的文字,可调整字体、字号、颜色等属性。
69、现在,您的文字就会被放置在背景图片上了。您可以对幻灯片进行预览,以便查看最终的效果。
70、你可以使用视频编辑软件中的遮罩工具来实现这个目的。以下是一些常用的软件中的方法:
71、AdobePremierePro:选择视频轨道上的文字图层,然后在“效果控制”面板中找到“遮罩”选项。在遮罩选项中,你可以选择矩形、椭圆、多边形等形状,并调整大小和位置。将遮罩图层放在文字图层之上,即可遮住文字的背景。
72、然后,转到"插入"选项卡并选择"文本框"。
73、无论您使用哪种工具,都应选择易于阅读的字体和颜色,并确保文字与背景图片相协调。